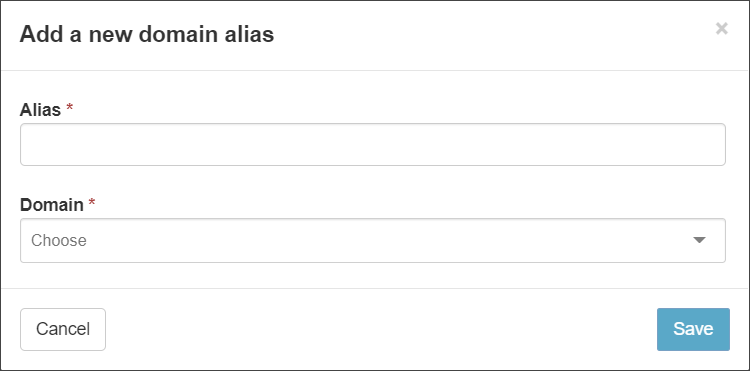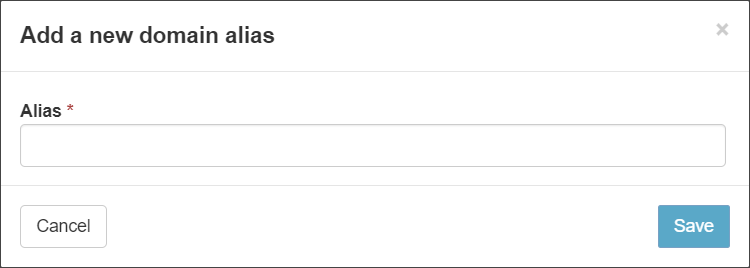By default, the Direct delivery for email and domain aliases option on the Configure Domain Settings page is selected, which disables alias rewriting. Rewriting can be enabled by deselecting this option.
If you have multiple domains for the same user/company, you can make use of the domain aliasing option. Any email sent to any of your domain aliases will be assigned to the corresponding user mailbox on the primary domain.
In the Domain aliases page you can add and delete aliases for the primary domain.
When you add a domain alias and update the MX records to activate the inbound filtering for this alias domain, mail directed to user1@aliasdomain.invalid will be filtered and assigned to user1@primarydomain.invalid but still retains the original envelope recipient address. If, however, in the Configure Domain Settings page, the Direct delivery for email and domain aliases option is deselected, the system attempts delivery to the primary domain mailbox (rewriting the envelope recipient address).
To add a domain alias:
Admin Level Control Panel
- Go to General > Domain aliases. The Domain aliases page is displayed
- To search for a specific alias, use the Query Rules panel to set up your search filters
- Click on Show Results to show all matching aliases
- Using the dropdown to the left of each alias, you can choose to edit or remove the alias
- To add an alias, click on Add domain alias to open the Add a New Domain Alias dialog
- Enter the domain alias in the Alias field and click on Add
- In the Admin Level Control Panel, go to General > Domain aliases
- Click on Add domain alias button to open the Add a New Domain Alias dialog
- Enter the domain alias in the Alias field
- Select the Primary domain from the Domain field
- Click Save
Domain Level Control Panel
- In the Domain Level Control Panel, go to General > Domain aliases
- Click on Add domain alias button to open the Add a New Domain Alias dialog
- Enter the domain alias in the Alias field
- Click Save
Domain aliases do not have separate access to the Domain Level Control Panel.
Edit/Remove Domain Aliases
- To edit or remove a domain alias, navigate to General > Domains aliases
- Use the Query Rules panel to search for the alias and click Show Results
- Using the dropdown to the left of each alias, you can choose:
- Edit
- Remove